Cara Menghapus Background di Adobe Photoshop
Menghapus background dari gambar adalah salah satu teknik penting dalam desain grafis dan fotografi digital. Adobe Photoshop adalah salah satu perangkat lunak yang paling banyak digunakan untuk melakukan tugas ini dengan cepat dan efisien. Berikut adalah panduan langkah demi langkah tentang cara menghapus background menggunakan Adobe Photoshop.
Langkah-langkah Menghapus Background di Adobe Photoshop
- Buka Gambar di Adobe Photoshop
- Buka Adobe Photoshop di komputer Anda.
- Pilih "File" di menu atas dan klik "Open" (Buka).
- Telusuri dan pilih gambar yang ingin Anda edit.
- Pilih Alat "Pen Tool"
- Di panel alat (tool panel), pilih alat "Pen Tool" (atau tekan tombol "P" sebagai pintasan keyboard).
- Gunakan "Pen Tool" untuk membuat jalur di sekitar objek yang ingin Anda pisahkan dari background. Pastikan untuk membuat jalur yang halus dan sesuai dengan kontur objek.
- Di panel alat (tool panel), pilih alat "Pen Tool" (atau tekan tombol "P" sebagai pintasan keyboard).
- Buat Seleksi dengan Jalur yang Dibuat
- Setelah membuat jalur di sekitar objek, pilih "Make Selection" (Buat Seleksi).
- Atur "Feather Radius" (Radius Feather) sesuai kebutuhan, tergantung pada seberapa lembut Anda ingin tepi seleksi.
- Setelah membuat jalur di sekitar objek, pilih "Make Selection" (Buat Seleksi).
- Hapus Background
- Setelah Anda membuat seleksi, klik tombol "Add Layer Mask" di bagian bawah panel Layers.
- Ini akan menghapus latar belakang dari objek dan menciptakan efek transparansi.
- Anda sekarang memiliki objek yang terpisah dari latar belakangnya.
- Setelah Anda membuat seleksi, klik tombol "Add Layer Mask" di bagian bawah panel Layers.
- Bersihkan dan Rapihkan Seleksi
- Periksa hasilnya dan jika perlu, gunakan alat "Brush Tool" (atau tekan tombol "B") dengan mode warna hitam atau putih pada layer mask untuk membersihkan atau memperbaiki area seleksi.
- Gunakan ukuran brush yang sesuai untuk detail yang tepat.
- Pastikan untuk menyempurnakan tepi seleksi agar terlihat sehalus mungkin.
- Periksa hasilnya dan jika perlu, gunakan alat "Brush Tool" (atau tekan tombol "B") dengan mode warna hitam atau putih pada layer mask untuk membersihkan atau memperbaiki area seleksi.
- Simpan Hasil
- Setelah puas dengan hasilnya, Anda dapat menyimpan gambar dalam format yang diinginkan.
- Pilih "File" > "Save As" (Simpan Sebagai) dan pilih format file yang sesuai seperti JPEG atau PNG.
Tips Tambahan
- Gunakan Alat-alat Seleksi Lainnya : Selain Pen Tool, Anda juga dapat menggunakan alat-alat seleksi seperti "Quick Selection Tool" atau "Magic Wand Tool" tergantung pada jenis gambar yang Anda edit.
- Cobalah Teknik Refine Edge : Untuk seleksi yang lebih presisi, coba menggunakan fitur "Refine Edge" di menu Select.
- Praktek dan Eksperimen : Semakin Anda berlatih, semakin mahir Anda akan menjadi dalam menghapus background dan melakukan editing gambar secara keseluruhan.




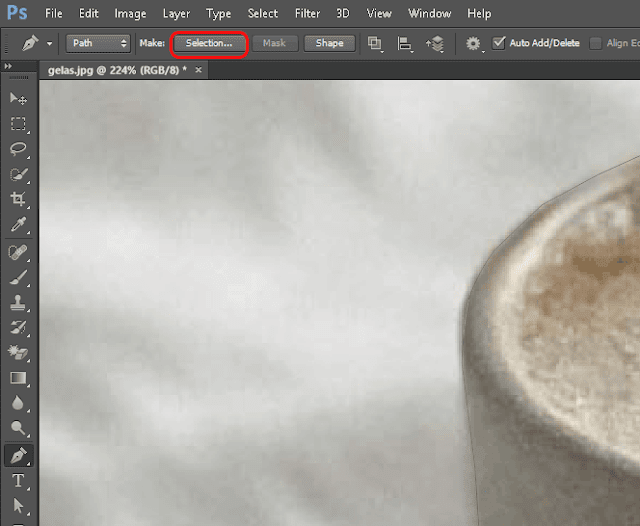
















No comments:
Write komentar